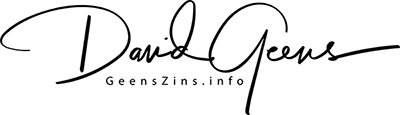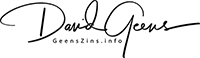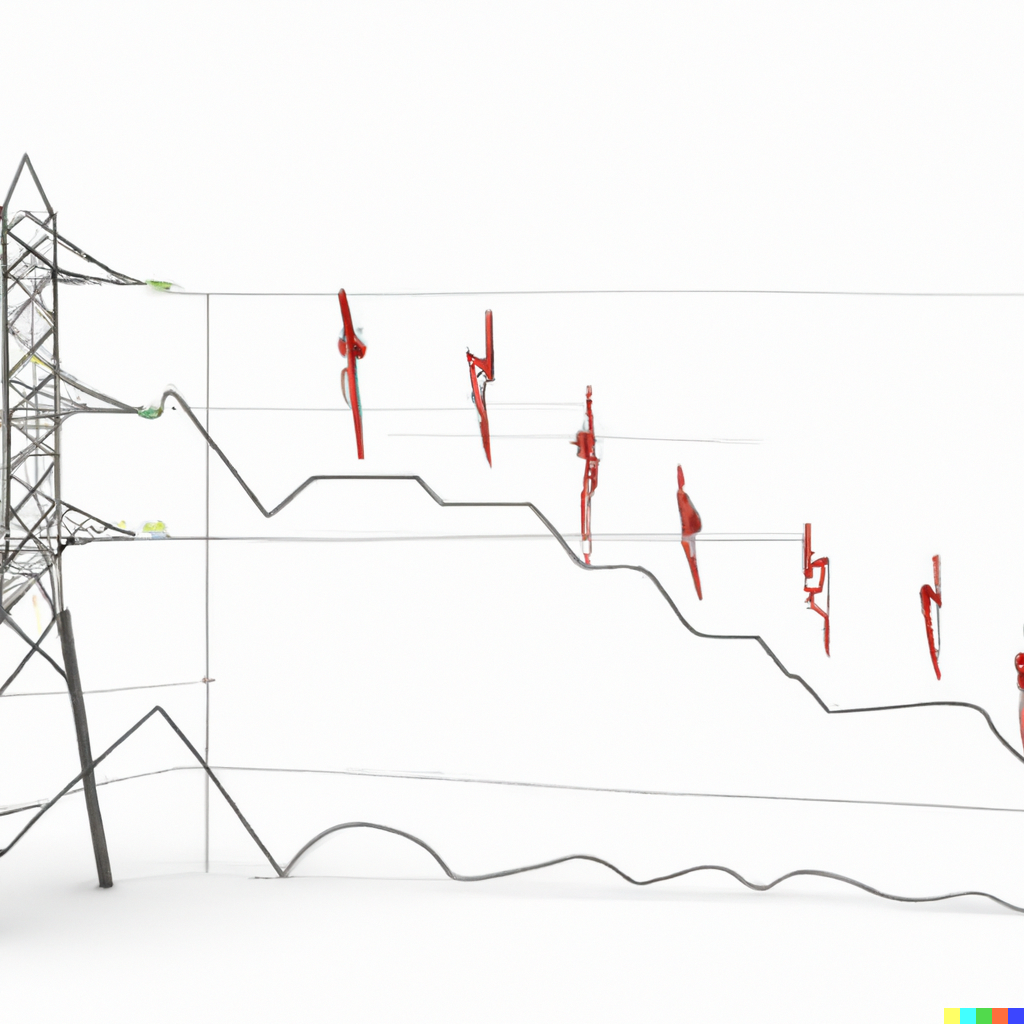Deze
Algemene Conferentie horen we opnieuw in tal van toespraken waarschuwen voor de gevaren van verslavingen. De klassieke verslavingen zoals drugs, alcohol en tabak worden genoemd, maar ook de verslaving aan pornografie is een kwaad dat alsmaar meer en meer de kop opsteekt in deze wereld.
Het probleem is natuurlijk dat we via het Internet maar één klik ver zitten van beelden die we liever niet zouden zien en nog veel minder per ongeluk willen zien verschijnen op het netvlies van onze kinderen.
Om te helpen, heb ik even een korte handleiding geschreven voor wat iedere ouder, Mormoon of niet, zou kunnen doen om het netwerk thuis te beveiligen. Deze methode is gratis en neen, ze is niet 100% waterdicht, maar 95% dicht is beter dan 100% open, niet?
Daarvoor gebruik ik zelf
OpenDNS. Voor de niet-techneuten hier: iedere keer als je een URL intypt in je browser, moet je computer het www-adres vertalen naar een IP-nummer. Dat omzetten in nummers gebeurt aan de hand van DNS. Normaal gebruik je de DNS van je provider zoals Telenet of Belgacom. OpenDNS is, zoals de naam het al aangeeft, een DNS-dienst waar iedereen gebruik kan van maken.
Eén van de voordelen van OpenDNS is dat je een aantal instellingen kan geven aan hoe die omzetting moet gebeuren. Wat wij nu gaan doen, is het systeem van
Parental Control van OpenDNS gebruiken. We vragen dus de DNS van OpenDNS om de echte IP-nummers van bepaalde sites niet te geven, maar af te leiden naar een block-pagina.
Het voordeel van dit systeem is dat het werkt zonder software te installeren en met wat geluk zelfs heel eenvoudig te gebruiken voor je ganse netwerk (dus ook de tablets, gameboys en spelconsoles).
Stap 1: een account aanmaken
De eerste stap is dat we een gratis account aanmaken bij OpenDNS. Best dat je dit via deze
link doet. Je moet dus een account aanmaken waarmee je later kan instellingen kan aanpassen.
Stap 2: je netwerk beveiligen
Nu komt het technisch stukje. De instructies op de site van OpenDNS helpen je normaal stap per stap verder.
Het grote verschil is of dat je een eigen router hebt staan. Als je de gewone setup hebt van Telenet of Belgacom, dan gebruik je meestal de modem/routers van je provider en die instellingen kun je spijtig genoeg niet wijzigen. Dan rest er niks anders dan al de apparaten in je netwerk ieder individueel te wijzigen.
Heb je echter zelf een router staan, dan is dit
de aangewezen plek om de nieuwe DNS instellingen op te geven. Het voordeel is dat de apparaten in je huis hun DNS settings krijgen van de router en je dus in één klap alle apparaten hebt beveiligd.
In het andere geval volg je best
de stappen die je door OpenDNS krijgt om je computer, iPad, spelconsole of whatever aan te passen.
Bottomline, het komt er op neer dat je de volgende DNS’sen gaat gebruiken:
- 208.67.222.222
- 208.67.220.220
Step 3: de filters instellen
De derde stap is dat je de filters gaat instellen. Intussen heb je al een email gekregen van OpenDNS om je account te bevestigen. Als je op die link klikt, komt je meteen op het dashboard van OpenDNS uit.
Daar volg je de link “add a network”. We moeten immers OpenDNS laten weten wat jouw netwerk is zodat OpenDNS weet welke filters het moet toepassen voor jou.
Als je die link hebt gevolgd, moet je je publiek IP opgeven. OpenDNS maakt het je makkelijk, want helemaal bovenaan zie je in het klein staan “Your current IP is x.x.x.x”. Spijtig maken ze het niet zo makkelijk om dat meteen in te vullen, dus moet je dat nummer overtypen en dan klikken op “Add this network”.
De laatste stap in dit stuk is dat je de filters instelt. Ik adviseer om
moderate te kiezen.
High blokkeert heel wat sites, waaronder een pak sociale media.

Ziezo, nu is je netwerk gekend bij OpenDNS en na ongeveer 5 minuten kan je al testen of het goed werkt. Maar er is nog één stap om het goed werkend te houden.
Stap 4: dynamische IP updater installeren
In een normaal thuis-abonnement heb je geen vast IP. Met andere woorden, het IP-nummer van jouw modem kan veranderen. Vaak blijft dit een hele tijd hetzelfde, maar je hebt er geen vat op. Het is echter jouw IP-nummer dat vertelt aan OpenDNS wie je bent en enkel op die manier weet OpenDNS welke filters je hebt gekozen.
Als je dus van IP verandert, blijft alles wel werken maar zal je misschien geen filters meer hebben en is je network dus niet porno-vrij.
Maar ook dat kan simpel opgelost worden met een gratis stukje software van OpenDNS die gewoon regelmatig aan OpenDNS vertelt wat je IP nummer is. Via
deze pagina kan je een updater voor windows of mac downloaden.
Een belangrijke opmerking: installeer dit bij voorkeur op een vaste computer of althans een computer die je enkel op je thuis netwerk gebruikt. Want stel dat je dit op je laptop zet die je meeneemt naar je werk, dan zal de updater op je werk het IP van je werk doorsturen. Geen probleem voor het netwerk van je werk (daar zal niks gebeuren), maar het resultaat kan wel zijn dat je thuisnetwerk opnieuw zonder filters zit. Dus bij voorkeur op een toestel dat altijd in huis blijft.
Als dat niet kan, zal je zelf, wanneer je merkt dat je filters niet meer werken, je IP moeten aanpassen in de settings van het
OpenDNS Dashboard.
Mormoon vriendelijke surfen
Ziezo, dit is een beknopte handleiding. Ik heb niet alle mogelijke stapjes voor verschillende systemen uitgelegd: OpenDNS heeft zelf heel goede support pagina’s, maar als jullie vinden dat belangrijke informatie ontbreekt om jullie netwerk mormoon-vriendelijk te maken, laat het dan gerust weten in de reacties.
Geef deze pagina gerust aan andere ouders die hun netwerk willen beveiligen.
Happy Safe Surfing.
Ontdek meer van GeensZins
Abonneer je om de nieuwste berichten in je inbox te ontvangen.
 Ziezo, nu is je netwerk gekend bij OpenDNS en na ongeveer 5 minuten kan je al testen of het goed werkt. Maar er is nog één stap om het goed werkend te houden.
Stap 4: dynamische IP updater installeren
In een normaal thuis-abonnement heb je geen vast IP. Met andere woorden, het IP-nummer van jouw modem kan veranderen. Vaak blijft dit een hele tijd hetzelfde, maar je hebt er geen vat op. Het is echter jouw IP-nummer dat vertelt aan OpenDNS wie je bent en enkel op die manier weet OpenDNS welke filters je hebt gekozen.
Als je dus van IP verandert, blijft alles wel werken maar zal je misschien geen filters meer hebben en is je network dus niet porno-vrij.
Maar ook dat kan simpel opgelost worden met een gratis stukje software van OpenDNS die gewoon regelmatig aan OpenDNS vertelt wat je IP nummer is. Via deze pagina kan je een updater voor windows of mac downloaden.
Een belangrijke opmerking: installeer dit bij voorkeur op een vaste computer of althans een computer die je enkel op je thuis netwerk gebruikt. Want stel dat je dit op je laptop zet die je meeneemt naar je werk, dan zal de updater op je werk het IP van je werk doorsturen. Geen probleem voor het netwerk van je werk (daar zal niks gebeuren), maar het resultaat kan wel zijn dat je thuisnetwerk opnieuw zonder filters zit. Dus bij voorkeur op een toestel dat altijd in huis blijft.
Als dat niet kan, zal je zelf, wanneer je merkt dat je filters niet meer werken, je IP moeten aanpassen in de settings van het OpenDNS Dashboard.
Mormoon vriendelijke surfen
Ziezo, dit is een beknopte handleiding. Ik heb niet alle mogelijke stapjes voor verschillende systemen uitgelegd: OpenDNS heeft zelf heel goede support pagina’s, maar als jullie vinden dat belangrijke informatie ontbreekt om jullie netwerk mormoon-vriendelijk te maken, laat het dan gerust weten in de reacties.
Geef deze pagina gerust aan andere ouders die hun netwerk willen beveiligen.
Happy Safe Surfing.
Ziezo, nu is je netwerk gekend bij OpenDNS en na ongeveer 5 minuten kan je al testen of het goed werkt. Maar er is nog één stap om het goed werkend te houden.
Stap 4: dynamische IP updater installeren
In een normaal thuis-abonnement heb je geen vast IP. Met andere woorden, het IP-nummer van jouw modem kan veranderen. Vaak blijft dit een hele tijd hetzelfde, maar je hebt er geen vat op. Het is echter jouw IP-nummer dat vertelt aan OpenDNS wie je bent en enkel op die manier weet OpenDNS welke filters je hebt gekozen.
Als je dus van IP verandert, blijft alles wel werken maar zal je misschien geen filters meer hebben en is je network dus niet porno-vrij.
Maar ook dat kan simpel opgelost worden met een gratis stukje software van OpenDNS die gewoon regelmatig aan OpenDNS vertelt wat je IP nummer is. Via deze pagina kan je een updater voor windows of mac downloaden.
Een belangrijke opmerking: installeer dit bij voorkeur op een vaste computer of althans een computer die je enkel op je thuis netwerk gebruikt. Want stel dat je dit op je laptop zet die je meeneemt naar je werk, dan zal de updater op je werk het IP van je werk doorsturen. Geen probleem voor het netwerk van je werk (daar zal niks gebeuren), maar het resultaat kan wel zijn dat je thuisnetwerk opnieuw zonder filters zit. Dus bij voorkeur op een toestel dat altijd in huis blijft.
Als dat niet kan, zal je zelf, wanneer je merkt dat je filters niet meer werken, je IP moeten aanpassen in de settings van het OpenDNS Dashboard.
Mormoon vriendelijke surfen
Ziezo, dit is een beknopte handleiding. Ik heb niet alle mogelijke stapjes voor verschillende systemen uitgelegd: OpenDNS heeft zelf heel goede support pagina’s, maar als jullie vinden dat belangrijke informatie ontbreekt om jullie netwerk mormoon-vriendelijk te maken, laat het dan gerust weten in de reacties.
Geef deze pagina gerust aan andere ouders die hun netwerk willen beveiligen.
Happy Safe Surfing.